自作PCにハマったおバカのただの散財日記。またはチラ裏とも言う。
- 2025.09≪
- 1
- 2
- 3
- 4
- 5
- 6
- 7
- 8
- 9
- 10
- 11
- 12
- 13
- 14
- 15
- 16
- 17
- 18
- 19
- 20
- 21
- 22
- 23
- 24
- 25
- 26
- 27
- 28
- 29
- 30
- 31
最近、よくやっているので自分用記録簿。
これからSSDを買う人なんかには、役に立つかも。
これからSSDを買う人なんかには、役に立つかも。
現状の環境を構築していて一番辛いのは、システムディスクの入れ替えですね。
そう言う時に、役に立つのが市販されているバックアップイメージツール等です。
HDDデータを丸々コピーとかしちゃうアレです。
MBRの関係などで、ただ単にコピーしただけでは新しいHDD、もしくはSSDでの運用は出来ません。
個人的には、TrueImage2010を使ってみましたが何故か起動で数回立ち上りません。
MBRが無いと言われます_| ̄| ⌒Y⌒ _...○ピタッ
最終的には、何回か起動させれば立ち上るんですけど。
うっとうしい。ナニコレ?
結局、一からシステムを構築し直す羽目になったりとウンザリでした。
で、WIN7のバックアップイメージからの復旧が良いよと教えて頂いたので試してみた。
結果、超簡単。
今までの作業は何だったのかと小一時間もんですよ。
まぁ、今更なんですけどねw
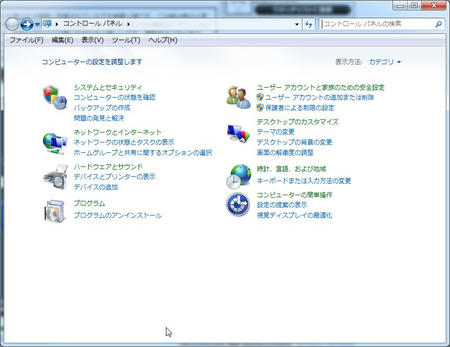
コントロールパネル→バックアップの作成
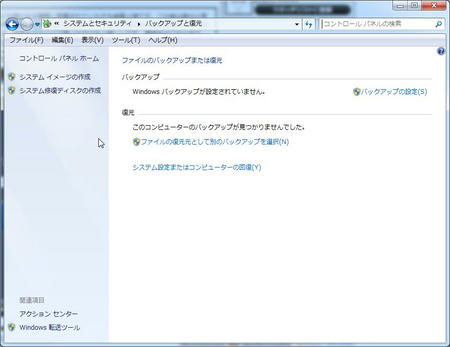
左上にある、システムイメージの作成
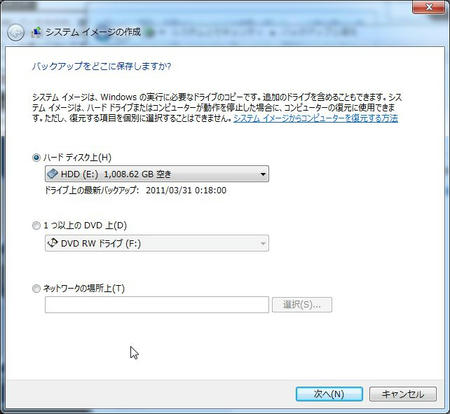
バックアップを保存するハードディスクを設定
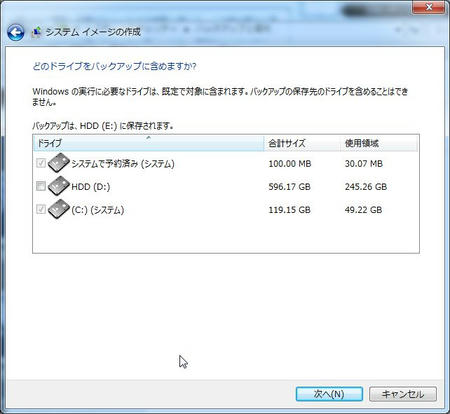
バックアップを取るドライブを設定。
この時、Cドライブのシステムと予約済みはデフォで設定されている。
これで、バックアップが開始されます。
まぁ、容量により時間は変わるので、エロ動画でも見ながら待っていれば良いと思います(ノ益`*)んふふ
バックアップが完了すれば、システムディスクのHDDを違うHDDなりSSDに繋ぎ替えます。
ディスク交換後は、OSディスクを入れて、起動させます。

通常通り、次へ

コンピューターの修復をするをクリック
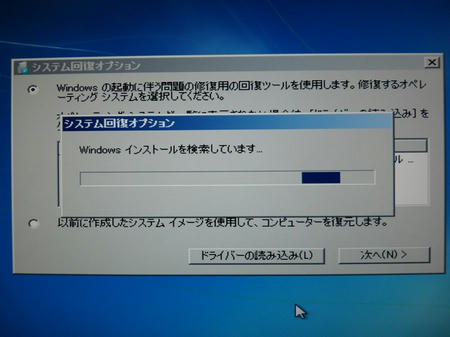
読み込みが始まります。
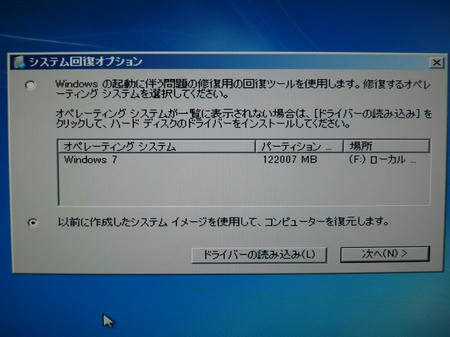
読み込みが終わると、以前に作成したシステムイメージを~にチェック、次へ。

システムイメージを選択して、次へ。
デフォで、勝手に読み込んでくれます。
違う物を選びたい場合は、手動で選択。
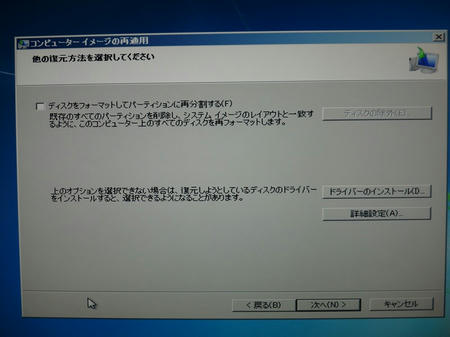
やりたい事がある人は、色々と設定してください。

最後の画面。
完了を押せば、リカバリーが始まります。
時間は10分も掛かりませんでした。
ちなみに、RAID0なんかも問題無くこれで入れ替えが出来ます。
マジ、楽チンです。
そう言う時に、役に立つのが市販されているバックアップイメージツール等です。
HDDデータを丸々コピーとかしちゃうアレです。
MBRの関係などで、ただ単にコピーしただけでは新しいHDD、もしくはSSDでの運用は出来ません。
個人的には、TrueImage2010を使ってみましたが何故か起動で数回立ち上りません。
MBRが無いと言われます_| ̄| ⌒Y⌒ _...○ピタッ
最終的には、何回か起動させれば立ち上るんですけど。
うっとうしい。ナニコレ?
結局、一からシステムを構築し直す羽目になったりとウンザリでした。
で、WIN7のバックアップイメージからの復旧が良いよと教えて頂いたので試してみた。
結果、超簡単。
今までの作業は何だったのかと小一時間もんですよ。
まぁ、今更なんですけどねw
コントロールパネル→バックアップの作成
左上にある、システムイメージの作成
バックアップを保存するハードディスクを設定
バックアップを取るドライブを設定。
この時、Cドライブのシステムと予約済みはデフォで設定されている。
これで、バックアップが開始されます。
まぁ、容量により時間は変わるので、エロ動画でも見ながら待っていれば良いと思います(ノ益`*)んふふ
バックアップが完了すれば、システムディスクのHDDを違うHDDなりSSDに繋ぎ替えます。
ディスク交換後は、OSディスクを入れて、起動させます。
通常通り、次へ
コンピューターの修復をするをクリック
読み込みが始まります。
読み込みが終わると、以前に作成したシステムイメージを~にチェック、次へ。
システムイメージを選択して、次へ。
デフォで、勝手に読み込んでくれます。
違う物を選びたい場合は、手動で選択。
やりたい事がある人は、色々と設定してください。
最後の画面。
完了を押せば、リカバリーが始まります。
時間は10分も掛かりませんでした。
ちなみに、RAID0なんかも問題無くこれで入れ替えが出来ます。
マジ、楽チンです。
 この記事にコメントする
この記事にコメントする
ブログ内検索
カウンター
カレンダー
| 09 | 2025/10 | 11 |
| S | M | T | W | T | F | S |
|---|---|---|---|---|---|---|
| 1 | 2 | 3 | 4 | |||
| 5 | 6 | 7 | 8 | 9 | 10 | 11 |
| 12 | 13 | 14 | 15 | 16 | 17 | 18 |
| 19 | 20 | 21 | 22 | 23 | 24 | 25 |
| 26 | 27 | 28 | 29 | 30 | 31 |
カテゴリー
blogリンク
Albatross
Pちゃんのモバイルノート
Project IYH
タケのtake it easy
ただのメモ帳
にら月報
マシンよーたん
Buticovery Channel
Hide-Rocket Blog ☆攻撃続行中☆
AMDの”あ!”
再起動せんし~☆☆
はろーわーるどのダイエット大作戦
Stea1thの影Blog
ダマのPC工房Blog
Homeで自作しようぜ♪
似非OCerによる PC生活向上計画
ろぐブログ
ポンバシ第三艦橋日誌
Ganeme's Blog
Pちゃんのモバイルノート
Project IYH
タケのtake it easy
ただのメモ帳
にら月報
マシンよーたん
Buticovery Channel
Hide-Rocket Blog ☆攻撃続行中☆
AMDの”あ!”
再起動せんし~☆☆
はろーわーるどのダイエット大作戦
Stea1thの影Blog
ダマのPC工房Blog
Homeで自作しようぜ♪
似非OCerによる PC生活向上計画
ろぐブログ
ポンバシ第三艦橋日誌
Ganeme's Blog
最新TB
プロフィール
HN:
hidepod
性別:
非公開
自己紹介:
万年貧乏な自作PC初心者なIYHerです。
更新情報
おすすめアイテム
conecoレビュー
リンク
アーカイブ
広告
PR


 (0)
(0)